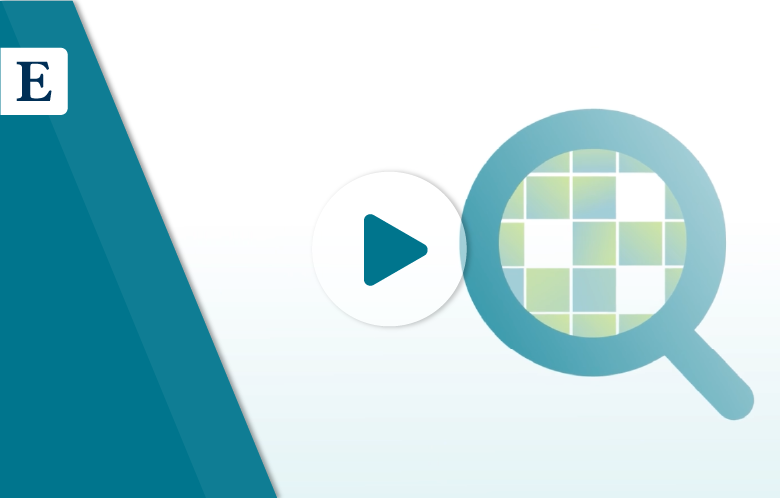Transcript | Download
How to Export Data Using EBSCO eBook Manager
Hi, I'm Sandy Lanphear, a senior product owner for EBSCO eBooks. I'm happy to be here today to talk to you about exporting metadata for your EBSCO eBook Collection using eBook Manager. Exporting is a quick and easy way to get a view of your holdings that you can easily sort, filter and share with others in your organization. In this video, I'll explain how to perform different types of exports, and I'll be walking through an example of how a librarian might use the exporting feature to produce a file that can help identify high-demand titles and help determine some actions that can be taken on those titles, such as upgrading or changing the download settings. There are many other ways you could use an exported file. Some examples are a librarian who may want to determine if high-demand titles may be available in a DRM-free model or to share parts of that collection with faculty. Maybe a course list or a set of titles within a certain category. Looking at usage by subject is another common use of exporting. Also, some will keep these files for historical reference. There are so many possibilities. Okay, let's get started. Here's eBook Manager. When you first enter eBook Manager, you start on the My Collection page. Your entire collection is available to you here in this table. Sorting and filtering can be done using the tools on the screen. We have some sorting options, faceting. We'll look at that a little bit later. And we have a search bar. You can focus your collection by LC Subject Heading, Publisher, any of these. Expanding a title shows you some more metadata for that title. But it's not very easy to see this at a glance or to filter or sort on this information to find what you're looking for. And this is where exporting comes in. Exporting provides you with many more options for sorting and filtering and makes it easier to get a focused view of your collection. And it's portable. Okay, now let's get to the exporting. The export button is located right here in this Tools menu. And you can see when you click on it, a modal opens up. You get information about the file that will be downloaded. A CSV file can be opened and edited using Microsoft Excel. You'll also see three options here, and I'll go through each of them. Going to start with the entire collection. It's pretty self-explanatory. If you hit export now, you will get your entire collection. Even if it's over 10,000, you will get your entire collection. When the modal opened, you may have noticed that all books from this search was selected. Since I hadn't taken any action before I opened the modal, such as faceting or searching, using this option would be the same as choosing entire collection, and we'll be doing some of that later, so we'll see more about that later. The selected titles option is not available right now because I hadn't selected any titles before I open the modal. So let's go ahead and do that. There are a few options here. You can choose individual titles like that. You can also choose all of the titles on the page. If you'd like to see maybe the first 50 titles, you could change the page view. Use that button to select all the titles on the page, and now you can see Selected eBooks is selected and 50 titles is showing you there. Okay. Let's move on now and walk through a typical use case for exporting. Let’s say a librarian may want to identify some popular titles in their collection and determine whether some of those titles should be upgraded or another copy purchased, or if not available to upgrade or purchase, they may choose to apply stricter download settings for the title so they'll be more available for patrons. That could be done using the Settings tab here in eBook Manager. For our example, I'm going to focus on the facets. Since we're looking for titles that are in high demand for possible upgrade, we want to look at titles with a high number of turnaways and titles that we own so we have the ability to upgrade if possible. So first we're going to go into access model and we're going to select the titles that are limited use models, as those are the titles that will be generating turnaways. Next, I'm going to go into the purchase type and I'm going to select titles that I own to ensure that we can act on them if we choose to upgrade. At this point, I'm going to scroll down here, I'm going to hit apply, and if I decide to change my search criteria, just make sure you click Clear All first and begin again. Otherwise you'll just be adding on to what you have here. Okay, Now you'll see the number of my results has gone down to 53. It's 53 titles fit that criteria that I chose in the facets. One more thing I'm going to do before we export is I'm just going to sort by turnaways descending and that way the higher number of turnaways will float to the top of my exported file. All right, let's hit Export. You'll see the same number of 53 titles here. We're going to go ahead and export that, see a message that the file is being generated. I’m going to close that. We’ll see a success message and the file is delivered through the browser. Okay, here we go. We've got the exported file here. The first thing you may notice is the ISBN columns. They don't quite look like ISBNs, and this is something that Excel does. It tries to predict the data type in the cells and it converts them into scientific notation. This is just a formatting issue at this point. The value is not altered in any way and it's pretty easy to fix. I'm going to show you how I do it. I highlight both columns. I right click, go to Format Cells and you can either do Custom and choose one option that does not have a lot of formatting or what I tend to do is just choose Zip Code. And believe it or not, that works. You can see the ISBN value has been retained. You can also see here the OCLC column is also in scientific notation. That's a little bit easier to fix. You just resize the column and that straightens that out. Now, at this point, it's very important that you save your file because if you don't save and you close this and open it up again, Excel may round the ISBNs and then you will lose your value. You'd have to go ahead and do another export. All right, Let's take a look at the file. We have a lot of rich metadata in the front part of the file. You can also see whether a title is available as a DRM-free model. You can see how your institution owns the title and this information is broken up into separate columns to make it easier to sort and filter on. You can see total access is here. You can see turnaways and as you can see, it is sorted the way we sorted it right before we exported. You can see if there's any title level downloads on any of the titles. You can see if the visibility has been changed, if any titles have been suppressed. And finally, you can see all this publisher data related to each of the titles. As you can see, exporting can be an incredibly useful tool to help manage your collection. The possibilities really are endless. In closing, today we demonstrated how to use the eBook Manager's export functionality to export all or some of your holdings. We used search and facets to target titles for export that may be high demand and determine if we want to upgrade Some tips and tricks to help manage the data in Excel. What I've showed you today is just a small piece of what eBook Manager can do to help you manage your collection. I hope it will help you see how exporting can help you in your day-to-day tasks. Thank you for your time today.